1. How to Add a Kitchen Sink Icon in WordPress
Are you looking to spruce up your WordPress editor with a stylish and functional kitchen sink icon? Look no further, as we guide you through the process of adding a kitchen sink icon to your WordPress site.
First, you will need to install and activate the TinyMCE Advanced plugin. This plugin allows you to add a variety of features to your WordPress editor, including the kitchen sink icon.
To add the kitchen sink icon, go to the plugin settings and check the box next to "Show advanced toolbar options." Save your changes and go to the post editor to see the kitchen sink icon added to the toolbar.
You can also customize the icon by going to the "Toolbar" tab in the plugin settings and selecting a different icon from the dropdown menu. Make sure to save your changes before exiting.
2. Kitchen Sink Icon WordPress Plugin
If the TinyMCE Advanced plugin is not for you, there are other options available in the form of dedicated kitchen sink icon WordPress plugins. These plugins offer a simple and easy way to add the icon without any additional features.
One popular choice is the Kitchen Sink Toggle plugin, which adds a toggle button to the editor for easier access to the kitchen sink. Simply install and activate the plugin, and the button will automatically appear in your editor toolbar.
There are also other similar plugins available, so be sure to explore your options and choose the one that best suits your needs.
3. Custom Kitchen Sink Icon for WordPress
Want to add a unique touch to your WordPress editor by using a custom kitchen sink icon? With a little bit of coding, you can do just that.
First, you will need to create an image or icon that you want to use. Then, upload it to your WordPress media library. Next, add the following code to your theme's functions.php file:
add_filter( 'mce_buttons_2', 'my_mce_buttons_2' );
function my_mce_buttons_2( $buttons ) {
array_push( $buttons, 'my_kitchen_sink_button' );
return $buttons;
}
This code will add a new button to the second toolbar row in the editor. Now, add the following code to your theme's style.css file:
.mce-i-my_kitchen_sink_button:before {
content: url("URL of your custom icon");
}
Be sure to replace "URL of your custom icon" with the actual URL of your uploaded image. Save your changes, and you should now see your custom kitchen sink icon in the editor toolbar.
4. Kitchen Sink Icon Missing in WordPress
If you are not seeing the kitchen sink icon in your WordPress editor, there could be a few different reasons for this.
First, check to see if you have the TinyMCE Advanced plugin installed and activated. If not, follow the instructions in heading 1 to add the icon to your editor.
If the plugin is installed but the icon is still missing, go to the plugin settings and make sure the "Show advanced toolbar options" box is checked. If it is already checked, try unchecking and rechecking it, and then save your changes.
If the issue still persists, try disabling any other plugins that may be conflicting with TinyMCE Advanced. You can also try switching to a different WordPress theme to see if that resolves the issue.
5. How to Customize the Kitchen Sink in WordPress
In addition to adding a kitchen sink icon, you can also customize the kitchen sink itself in WordPress. This allows you to choose which features are displayed in the kitchen sink dropdown menu.
To customize the kitchen sink, go to the "Kitchen Sink" tab in the TinyMCE Advanced plugin settings. From here, you can check or uncheck the boxes next to the features you want to include or exclude in the kitchen sink.
Don't forget to save your changes before exiting. You should now see your customized kitchen sink in the editor dropdown menu.
6. Kitchen Sink Icon Not Showing in WordPress Editor
If the kitchen sink icon is not showing up in your WordPress editor, there could be a few different reasons for this.
First, make sure the TinyMCE Advanced plugin is installed and activated, and the "Show advanced toolbar options" box is checked in the plugin settings, as mentioned in heading 1.
Next, check your browser's console for any errors. If you see any related to the TinyMCE Advanced plugin, try clearing your browser's cache and reloading the page.
If the issue still persists, try disabling any ad blockers or browser extensions that may be interfering with the plugin's functionality.
7. How to Add a Custom Icon to the WordPress Editor
In addition to the kitchen sink icon, you can also add custom icons to other features in the WordPress editor, such as the bold or italic buttons.
To do this, you will need to use the same code as mentioned in heading 3, but change "my_kitchen_sink_button" to the name of the button you want to add the icon to, and replace "content" with "background-image".
For example, if you want to add a custom icon to the bold button, the code would be:
.mce-i-bold:before {
background-image: url("URL of your custom icon");
}
Be sure to save your changes and refresh the page to see the custom icon added to the button.
8. Kitchen Sink Icon WordPress Theme
If you want to add a kitchen sink icon to your WordPress editor but don't want to use a plugin, you can also add it to your theme's functions.php file.
First, you will need to create an icon or image to use. Then, add the following code to your functions.php file:
add_filter( 'mce_buttons_2', 'my_mce_buttons_2' );
function my_mce_buttons_2( $buttons ) {
array_push( $buttons, 'my_kitchen_sink_button' );
return $buttons;
}
Next, add the following code to your style.css file:
.mce-i-my_kitchen_sink_button:before {
content: url("URL of your custom icon");
}
Replace "URL of your custom icon" with the actual URL of your icon or image. Save your changes, and the kitchen sink icon should now be added to your editor.
9. How to Change the Kitchen Sink Icon in WordPress
If you have added a kitchen sink icon to your WordPress editor but want to change it to a different icon, you can easily do so by following the steps mentioned in heading 1.
Simply go to the TinyMCE Advanced plugin settings, and under the "Toolbar" tab, select a different icon from the dropdown menu. Be sure to save your changes before exiting.
10. Kitchen Sink Icon WordPress Tutorial
Still feeling a bit lost on how to add a kitchen sink icon to your WordPress editor? Don't worry, we've got you covered with this step-by-step tutorial.
First, install and activate the TinyMCE Advanced plugin. Then, go to the plugin settings and check the box next to "Show advanced toolbar options." Save your changes and go to the post editor to see the kitchen sink icon added to the toolbar.
If you want to customize the icon, go to the "Toolbar" tab in the plugin settings and select a different icon from the dropdown menu. You can also customize the kitchen sink itself by checking or unchecking the boxes next to the features you want to include or exclude.
If you encounter any issues, refer to the previous headings for troubleshooting tips. And there you have it, a fully functional and stylish kitchen sink icon added to your WordPress editor.
The Importance of the Kitchen Sink Icon in WordPress for House Design
Why the Kitchen Sink Icon is More Than Just a Small Detail in WordPress
 When it comes to designing a house, every detail matters. From the color of the walls to the type of flooring, each element contributes to the overall aesthetic and functionality of a home. This attention to detail also applies to the virtual world, particularly when it comes to building a website for your house design business. One small but crucial detail in WordPress that often gets overlooked is the kitchen sink icon.
The kitchen sink icon, also known as the "toggle toolbar" or "second row of options" in the WordPress visual editor, may seem like a minor feature, but it plays an important role in creating a user-friendly and visually appealing website. This icon is located in the top right corner of the visual editor and expands to reveal additional formatting options for your content. Let's take a closer look at why this small icon is essential for your house design website.
Organized and Professional Layout
The kitchen sink icon allows for a more organized and professional layout of your website's content. With just a click, you can access a wider range of formatting options such as font styles, colors, and sizes. This makes it easier to create visually appealing and easy-to-read content for your audience. It also allows you to maintain a consistent and cohesive design throughout your website.
SEO-Optimized Content
In today's digital age, having a strong online presence is crucial for any business. This includes optimizing your website for search engines. The kitchen sink icon in WordPress allows you to add headings, subheadings, and other formatting options that can improve your website's SEO. By using proper heading tags, you can make your content more organized and easier for search engines to crawl, ultimately boosting your website's ranking.
Efficient Content Creation
Time is of the essence when it comes to running a house design business. The kitchen sink icon in WordPress makes content creation more efficient by providing quick access to formatting options. Instead of manually coding each element, you can simply click on the icon and select the desired option. This saves you time and allows you to focus on creating high-quality content for your website.
In conclusion, while the kitchen sink icon may seem like a minor detail, it plays a significant role in creating a professional, organized, and SEO-optimized website for your house design business. Its ease of use and efficiency make it a valuable tool for any website owner. So, the next time you're building a website on WordPress, don't overlook the kitchen sink icon – it's a small detail that can make a big difference.
When it comes to designing a house, every detail matters. From the color of the walls to the type of flooring, each element contributes to the overall aesthetic and functionality of a home. This attention to detail also applies to the virtual world, particularly when it comes to building a website for your house design business. One small but crucial detail in WordPress that often gets overlooked is the kitchen sink icon.
The kitchen sink icon, also known as the "toggle toolbar" or "second row of options" in the WordPress visual editor, may seem like a minor feature, but it plays an important role in creating a user-friendly and visually appealing website. This icon is located in the top right corner of the visual editor and expands to reveal additional formatting options for your content. Let's take a closer look at why this small icon is essential for your house design website.
Organized and Professional Layout
The kitchen sink icon allows for a more organized and professional layout of your website's content. With just a click, you can access a wider range of formatting options such as font styles, colors, and sizes. This makes it easier to create visually appealing and easy-to-read content for your audience. It also allows you to maintain a consistent and cohesive design throughout your website.
SEO-Optimized Content
In today's digital age, having a strong online presence is crucial for any business. This includes optimizing your website for search engines. The kitchen sink icon in WordPress allows you to add headings, subheadings, and other formatting options that can improve your website's SEO. By using proper heading tags, you can make your content more organized and easier for search engines to crawl, ultimately boosting your website's ranking.
Efficient Content Creation
Time is of the essence when it comes to running a house design business. The kitchen sink icon in WordPress makes content creation more efficient by providing quick access to formatting options. Instead of manually coding each element, you can simply click on the icon and select the desired option. This saves you time and allows you to focus on creating high-quality content for your website.
In conclusion, while the kitchen sink icon may seem like a minor detail, it plays a significant role in creating a professional, organized, and SEO-optimized website for your house design business. Its ease of use and efficiency make it a valuable tool for any website owner. So, the next time you're building a website on WordPress, don't overlook the kitchen sink icon – it's a small detail that can make a big difference.








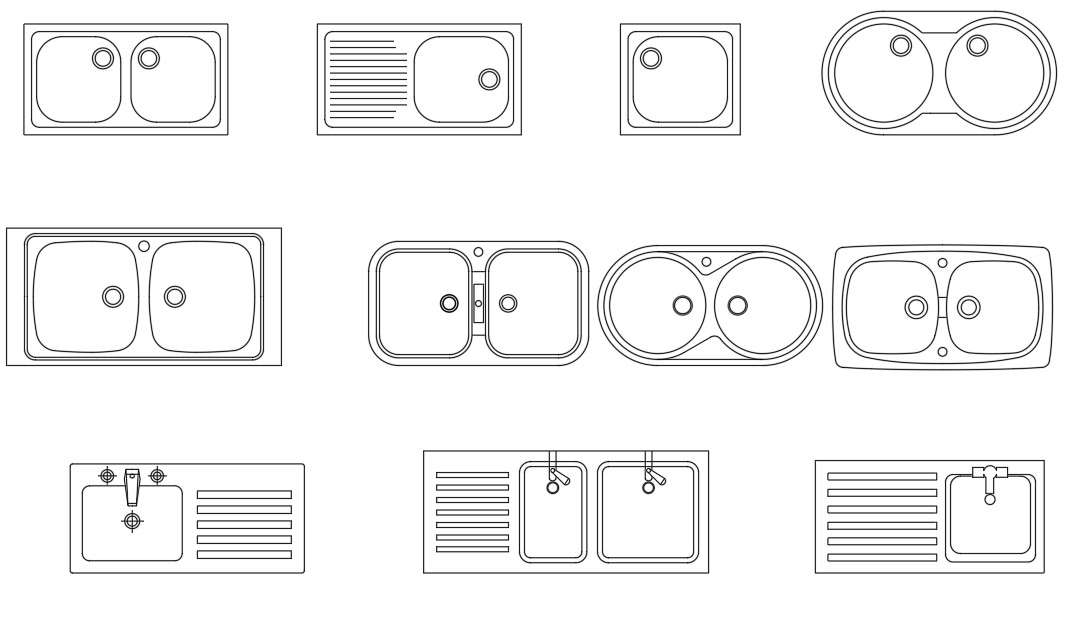
.png&width=1200)





























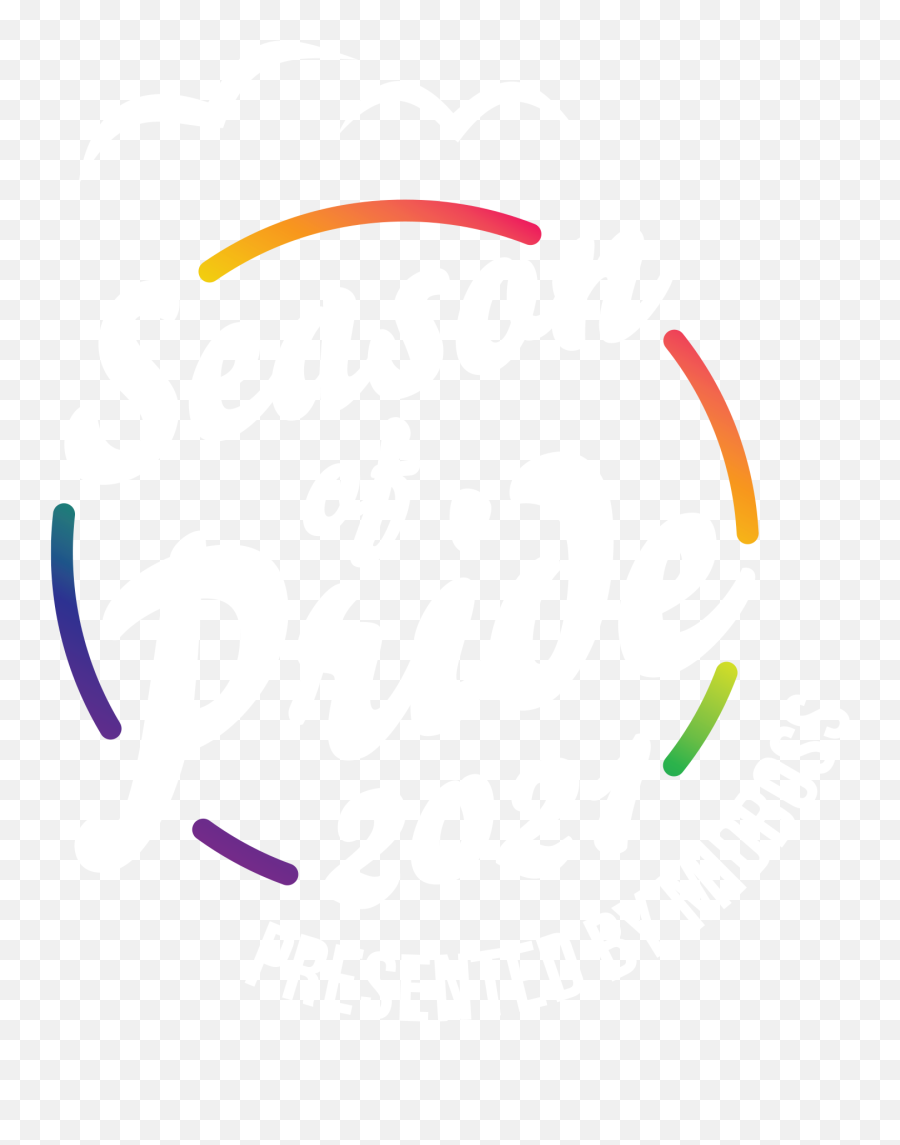
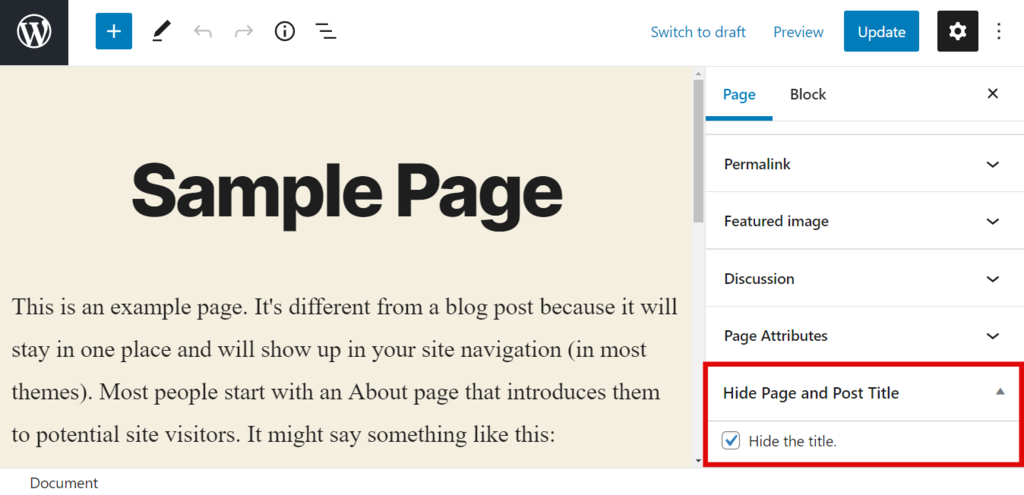






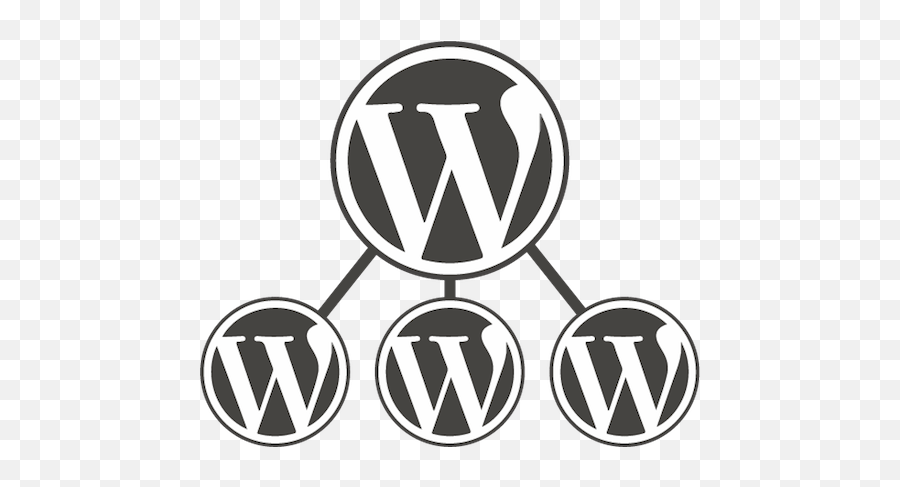


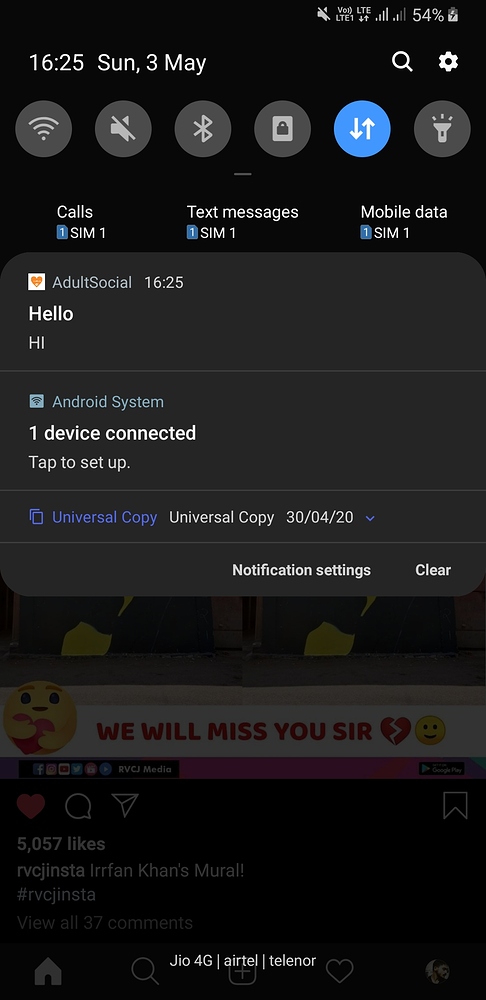


















:max_bytes(150000):strip_icc()/Basic-kitchen-sink-types-1821207_color_rev-0b539306b9ef4236a136624ad2a89a4c.jpg)






