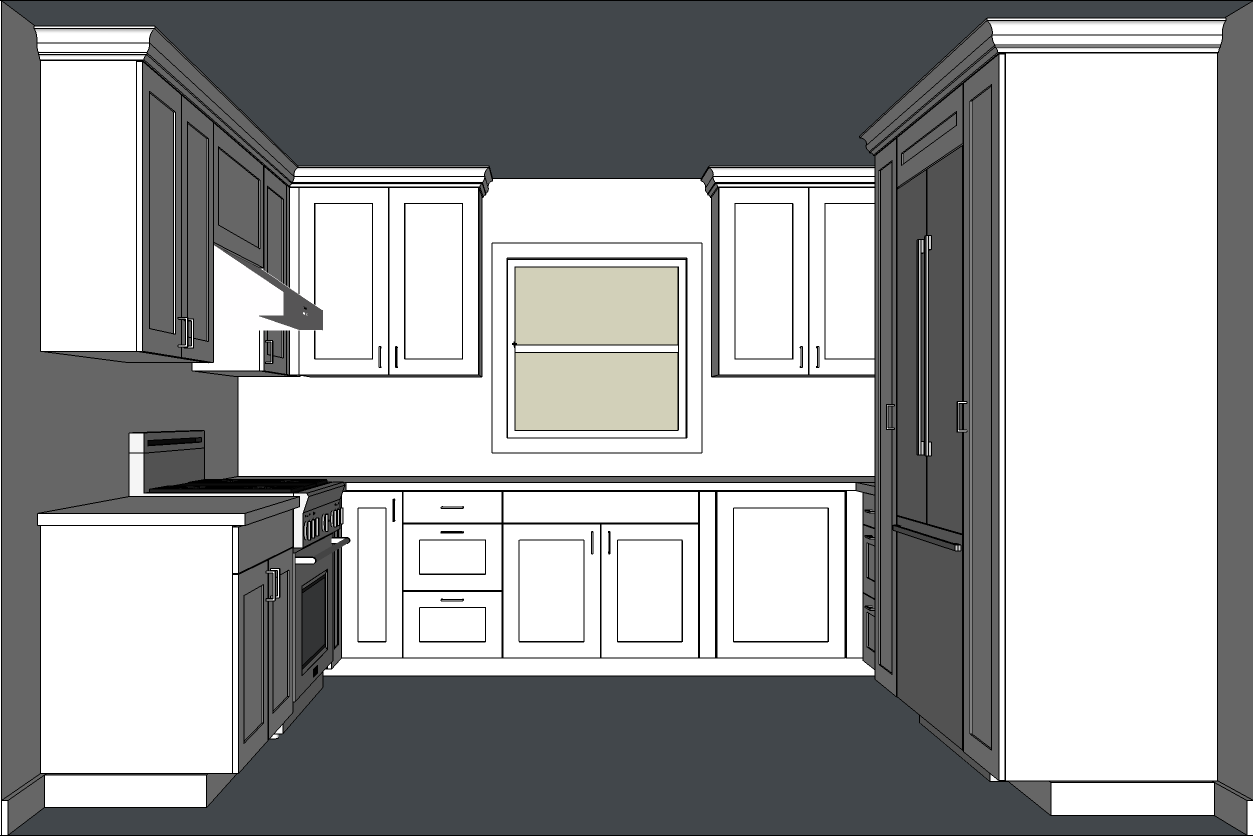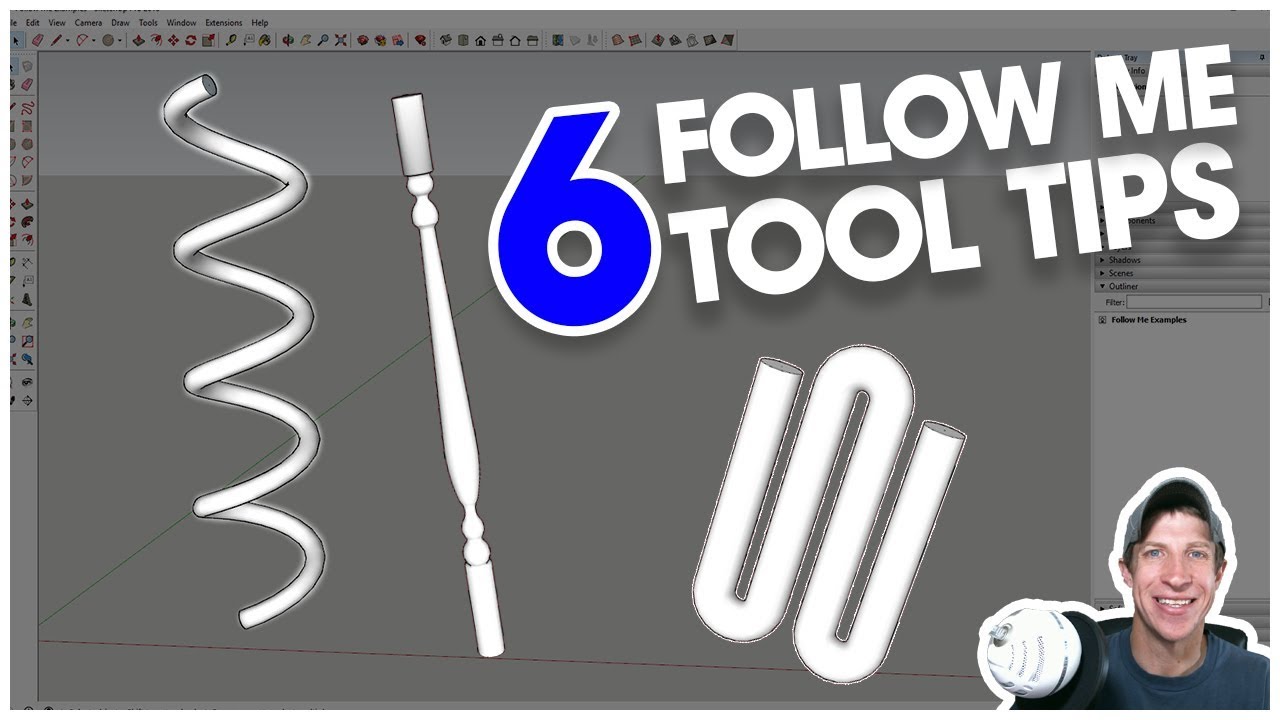1. SketchUp Kitchen Design Tutorial: Creating Walls and Cabinets
If you're looking to design your dream kitchen in SketchUp, one of the first steps is creating the walls and cabinets that will form the foundation of your space. With the right tools and techniques, you can easily create realistic and functional walls and cabinets in your SketchUp model. In this tutorial, we'll walk you through the process of creating walls and cabinets in SketchUp, so you can start bringing your kitchen design to life.
2. How to Create a Kitchen in SketchUp
Before we dive into the specifics of creating walls and cabinets, let's first take a look at the overall process of designing a kitchen in SketchUp. First, start by creating a new project and setting the appropriate units and scale for your design. Next, use the line and rectangle tools to create a basic floor plan of your kitchen. Then, use the push/pull tool to add depth to your floor plan and create the walls. Finally, use the move and rotate tools to position and align your walls, and you're ready to start adding cabinets and other details to your design.
3. SketchUp Kitchen Design: Adding Walls and Doors
Now that you have your basic floor plan and walls in place, it's time to start adding doors and windows to your kitchen design. SketchUp has a variety of tools that make this process quick and easy. Use the rectangle tool to create openings for doors and windows, and then use the push/pull tool to add depth and create the actual doors and windows. You can also use the move tool to adjust the position and size of your doors and windows to fit your design perfectly.
4. SketchUp Kitchen Design: Creating Custom Cabinets
When it comes to designing the cabinets for your kitchen, SketchUp offers a range of options to suit your needs and preferences. You can use the cabinet tool to quickly add pre-made cabinets to your design, or you can use the line and rectangle tools to create custom cabinets from scratch. You can also use the push/pull tool to add depth and create shelves and drawers within your cabinets. With SketchUp's versatile tools, you can create custom cabinets that fit your design and style perfectly.
5. SketchUp Kitchen Design: Adding Appliances and Fixtures
No kitchen is complete without appliances and fixtures, and SketchUp makes it easy to add these elements to your design. Use the 3D warehouse to find pre-made models of appliances and fixtures, or create your own using the line, rectangle, and push/pull tools. You can also use SketchUp's paint bucket tool to add color and texture to your appliances and fixtures, making them look even more realistic in your design.
6. SketchUp Kitchen Design: Tips and Tricks for Creating Realistic Walls
One of the key elements of a realistic kitchen design is the walls. SketchUp offers a variety of tools and techniques to make your walls look as realistic as possible. Use the paint bucket tool to add texture and color to your walls, or use the follow me tool to create wall moldings and other details. You can also use the offset tool to create different wall thicknesses, adding another level of realism to your design.
7. SketchUp Kitchen Design: Using the Follow Me Tool to Create Wall Moldings
The follow me tool is a powerful tool in SketchUp that allows you to create 3D shapes by extruding a 2D shape along a path. This tool is perfect for creating wall moldings and other decorative elements in your kitchen design. Simply draw the shape you want and then use the follow me tool to extrude it along the path of your wall. You can easily create intricate and realistic wall moldings to add a touch of elegance to your kitchen design.
8. SketchUp Kitchen Design: Creating a Backsplash with the Paint Bucket Tool
A backsplash is a popular feature in many kitchen designs, and SketchUp offers a simple way to create one using the paint bucket tool. Use the tool to add a tile texture to the wall behind your kitchen sink or stove, and adjust the scale and color to your liking. You can also use the offset tool to create a slight indent in the wall, giving your backsplash a more realistic appearance.
9. SketchUp Kitchen Design: How to Add Windows and Doors to Walls
If you want to add a window or door to an existing wall in your kitchen design, SketchUp makes it easy. Use the rectangle tool to create an opening in the wall, and then use the push/pull tool to add depth and create the actual window or door. You can also use the move and rotate tools to adjust the position and size of your openings to fit your design perfectly.
10. SketchUp Kitchen Design: Using the Offset Tool to Create Wall Thickness
The offset tool is a useful tool for creating different wall thicknesses in your kitchen design. Use it to create thicker walls for exterior walls or for areas where you want to add more insulation. You can also use the tool to create thinner walls for interior partitions, helping to maximize space in your kitchen design. The offset tool offers a simple way to add depth and dimension to your walls, making your design even more realistic.
Introduction to Creating Kitchen Walls Using SketchUp

Designing the perfect kitchen is crucial in creating a functional and aesthetically pleasing home. With the advancement of technology, it has become easier than ever to plan and visualize your dream kitchen before even starting any physical construction. One of the most popular tools used in the design industry is SketchUp, a 3D modeling software that allows you to create detailed and accurate designs of your kitchen. In this article, we will explore how you can use SketchUp to create beautiful and functional kitchen walls that will elevate the overall look of your home.

What is SketchUp?

SketchUp is a user-friendly 3D modeling software that is widely used by architects, interior designers, and homeowners alike. It offers a wide range of tools and features that allow you to create detailed and realistic designs of your home, including kitchen walls. With its intuitive interface and powerful capabilities, you can easily create, modify, and visualize your kitchen walls in a virtual 3D environment.
Creating Kitchen Walls in SketchUp

The first step in creating kitchen walls in SketchUp is to accurately measure the dimensions of your kitchen space. This will help you create a precise and realistic design. Once you have the measurements, you can start drawing your kitchen walls using the Line tool. You can also use the Rectangle or Polygon tool to create more complex shapes for your walls.
Next, you can add depth to your walls by using the Push/Pull tool. This will give your walls a realistic 3D appearance. You can also use the Offset tool to create different layers or thicknesses for your walls, such as a backsplash or a feature wall.
SketchUp also offers a wide range of materials and textures that you can apply to your kitchen walls. This will help you visualize how different materials and colors will look in your space. You can also import your own textures or use the ones available in the 3D Warehouse, an online library of user-created 3D models.
Benefits of Using SketchUp for Kitchen Design

Using SketchUp to create kitchen walls has numerous benefits. Firstly, it allows you to experiment with different designs and layouts without any cost or physical effort. This will save you time and money in the long run, as you can make changes and adjustments before starting any physical construction. Additionally, the 3D visualization capability of SketchUp allows you to see how your kitchen walls will look in relation to other elements in your space, such as cabinets and appliances.
Moreover, SketchUp offers a collaborative feature that allows you to share your designs with others and get feedback or input from them. This is especially useful if you are working with a team of professionals or if you want to get opinions from family and friends.
In Conclusion

SketchUp is a powerful and user-friendly tool that can help you create stunning and functional kitchen walls for your home. With its wide range of tools and features, you can easily bring your design ideas to life and make informed decisions about your kitchen design. So why wait? Start using SketchUp today and create the kitchen of your dreams.