Are you looking to design your dream kitchen using SketchUp? Look no further! In this step-by-step guide, we will take you through the process of creating a stunning kitchen in SketchUp. Whether you're a beginner or an experienced user, this guide has something for everyone. First, let's start by gathering some inspiration. Look for kitchen designs online or in magazines that catch your eye. This will give you a starting point for your own design. Tip: Consider the size and layout of your kitchen, as well as your personal style, when looking for inspiration.1. Kitchen Design in SketchUp: A Step-by-Step Guide
Now that you have some inspiration, it's time to get familiar with SketchUp's tools and features. To make the most out of your kitchen design, here are some tips and tricks to keep in mind: - Use the "Orbit" tool to view your design from different angles. - Utilize the "Push/Pull" tool to create depth and dimension in your design. - Use the "Tape Measure" tool to accurately measure your space and objects. - Create layers to organize your design and make it easier to work with.2. SketchUp for Kitchen Design: Tips and Tricks
Now that you have some basic knowledge of SketchUp, it's time to start creating your kitchen. Here's a step-by-step process to help you get started: Step 1: Start by drawing the walls of your kitchen using the "Rectangle" tool. Step 2: Use the "Push/Pull" tool to extrude the walls to your desired height. Step 3: Add windows and doors using the "Rectangle" and "Push/Pull" tools. Step 4: Create a floor using the "Rectangle" tool and extrude it using the "Push/Pull" tool. Step 5: Use the "Orbit" tool to view your design in 3D and make any necessary adjustments.3. How to Create a Kitchen in SketchUp
Now that you have the basic structure of your kitchen, it's time to add in the details. In this tutorial, we will walk you through the process of creating a fully functional and visually appealing kitchen in SketchUp. Step 1: Start by designing your cabinets using the "Rectangle" and "Push/Pull" tools. Step 2: Use the "Follow Me" tool to create custom cabinet doors and drawers. Step 3: Add countertops using the "Rectangle" and "Push/Pull" tools. Step 4: Use the "Paint Bucket" tool to add color and texture to your cabinets and countertops. Step 5: Add appliances and fixtures using the "3D Warehouse" tool. Step 6: Use the "Move" and "Rotate" tools to position and adjust your objects.4. SketchUp Kitchen Design Tutorial: From Start to Finish
If you're looking for a sleek and contemporary kitchen design, SketchUp has all the tools you need. Here are some tips to help you create a modern kitchen: - Use clean lines and geometric shapes for a minimalist look. - Incorporate materials like stainless steel, glass, and wood for a modern feel. - Utilize lighting to highlight key features in your design.5. Designing a Modern Kitchen in SketchUp
When it comes to kitchen design, cabinets are an important aspect that can make or break the overall look. In SketchUp, you can easily create custom cabinets to fit your specific needs. Here's how: Step 1: Use the "Rectangle" and "Push/Pull" tools to create the basic shape of your cabinet. Step 2: Use the "Follow Me" tool to create custom cabinet doors and drawers. Step 3: Use the "Scale" tool to adjust the size and proportions of your cabinets. Step 4: Use the "Move" and "Rotate" tools to position and adjust your cabinets in your design.6. SketchUp Kitchen Design: Creating Custom Cabinets
No kitchen is complete without appliances and fixtures. In SketchUp, you can easily add these elements to your design using the "3D Warehouse" tool. Here are some tips to keep in mind: - Look for high-quality and realistic models on the 3D Warehouse. - Use the "Move" and "Rotate" tools to position and adjust your objects in your design. - Add details like knobs and handles to give your design a more realistic look.7. Kitchen Design in SketchUp: Adding Appliances and Fixtures
Dynamic components in SketchUp can save you time and make your design process more efficient. These components have customizable attributes that can be changed with a single click. Here's how you can use dynamic components in your kitchen design: Step 1: Look for dynamic components on the 3D Warehouse or create your own. Step 2: Use the "Component Options" window to adjust the attributes of your dynamic component. Step 3: Use the "Move" and "Rotate" tools to position and adjust your dynamic component in your design.8. SketchUp Kitchen Design: Using Dynamic Components
Even if you have a small kitchen space, you can still create a beautiful and functional design using SketchUp. Here are some tips to help you maximize your space: - Utilize vertical space by adding shelves and cabinets that go all the way to the ceiling. - Use light colors and plenty of lighting to make the space feel larger. - Consider using multi-functional furniture to save space.9. Designing a Small Kitchen in SketchUp
Once you have completed your kitchen design, it's time to bring it to life with a realistic rendering. Here are some tips to help you create a stunning rendering in SketchUp: - Use the "Styles" window to adjust the lighting and shadows in your design. - Use the "Materials" window to add textures and finishes to your objects. - Use the "Camera" tools to adjust the angle and perspective of your rendering. With these 10 headings, you now have all the information you need to create a beautiful and functional kitchen design in SketchUp. Remember to have fun and let your creativity flow as you bring your dream kitchen to life!10. SketchUp Kitchen Design: Creating Realistic Renderings
The Benefits of Using Sketchup for Kitchen Design

Streamlining the Design Process
 When it comes to designing a kitchen, there are many factors to consider, from layout and functionality to aesthetics and budget. This can often be a daunting and time-consuming task, especially for those who are not familiar with design software. However, with the help of Sketchup, designing a kitchen becomes a much more efficient and streamlined process. This 3D modeling software allows designers to easily create and manipulate virtual kitchen designs, saving both time and effort.
When it comes to designing a kitchen, there are many factors to consider, from layout and functionality to aesthetics and budget. This can often be a daunting and time-consuming task, especially for those who are not familiar with design software. However, with the help of Sketchup, designing a kitchen becomes a much more efficient and streamlined process. This 3D modeling software allows designers to easily create and manipulate virtual kitchen designs, saving both time and effort.
Accurate Visualization
 One of the key benefits of using Sketchup for kitchen design is the ability to accurately visualize the final result. With its realistic 3D models, designers can see exactly how their ideas will look in real life, making it easier to make any necessary changes before any physical work begins. This not only saves time and money but also ensures that the end result meets the client's expectations.
One of the key benefits of using Sketchup for kitchen design is the ability to accurately visualize the final result. With its realistic 3D models, designers can see exactly how their ideas will look in real life, making it easier to make any necessary changes before any physical work begins. This not only saves time and money but also ensures that the end result meets the client's expectations.
Customization Options
 Every kitchen is unique, and Sketchup allows for a high level of customization to cater to each client's individual needs and preferences. From custom cabinetry and countertops to unique lighting fixtures and appliances, the design possibilities are endless with Sketchup. This level of customization also allows for better communication between the designer and client, ensuring that the final design meets all expectations.
Every kitchen is unique, and Sketchup allows for a high level of customization to cater to each client's individual needs and preferences. From custom cabinetry and countertops to unique lighting fixtures and appliances, the design possibilities are endless with Sketchup. This level of customization also allows for better communication between the designer and client, ensuring that the final design meets all expectations.
Cost-Effective Solution
 Designing a kitchen can be a costly endeavor, especially if multiple revisions are needed. With Sketchup, designers can create and modify designs without incurring additional costs. This makes it a cost-effective solution for both designers and clients, as it eliminates the need for costly physical prototypes and allows for more flexibility in the design process.
Overall, using Sketchup for kitchen design offers numerous benefits, from streamlining the design process to providing accurate visualizations and customization options. It is a valuable tool for any designer looking to create a functional and aesthetically pleasing kitchen design. So why not give it a try and see the difference it can make in your next kitchen design project?
Designing a kitchen can be a costly endeavor, especially if multiple revisions are needed. With Sketchup, designers can create and modify designs without incurring additional costs. This makes it a cost-effective solution for both designers and clients, as it eliminates the need for costly physical prototypes and allows for more flexibility in the design process.
Overall, using Sketchup for kitchen design offers numerous benefits, from streamlining the design process to providing accurate visualizations and customization options. It is a valuable tool for any designer looking to create a functional and aesthetically pleasing kitchen design. So why not give it a try and see the difference it can make in your next kitchen design project?





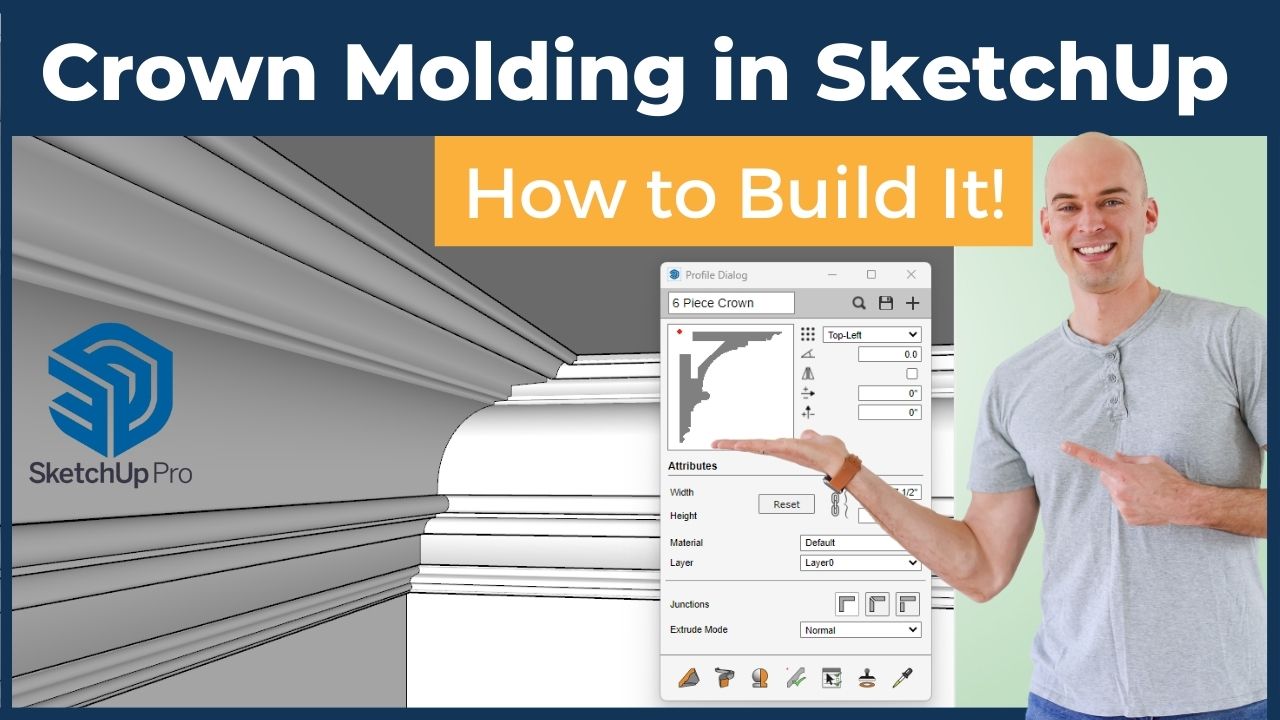






















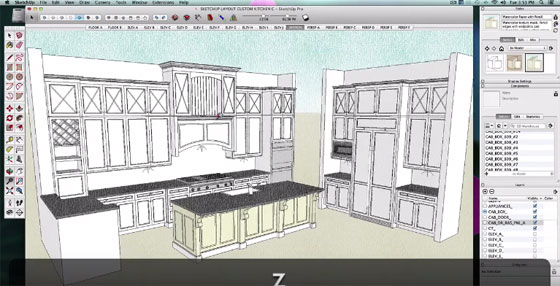






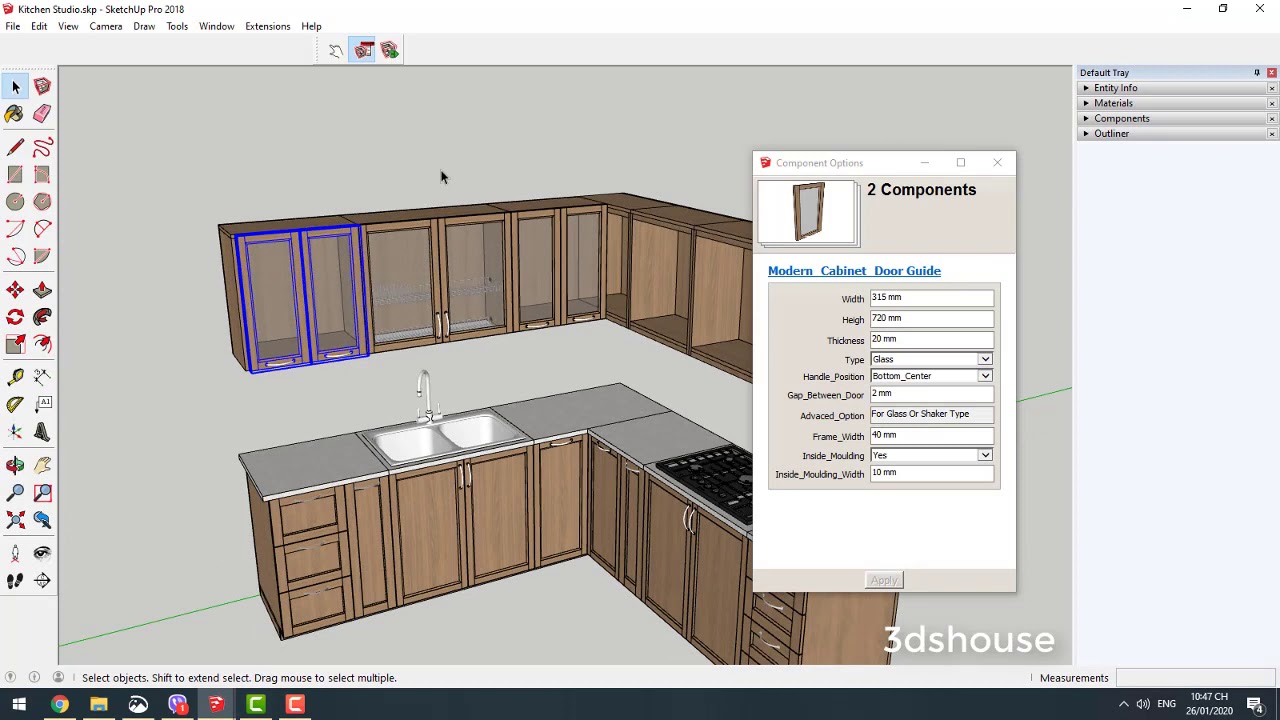





















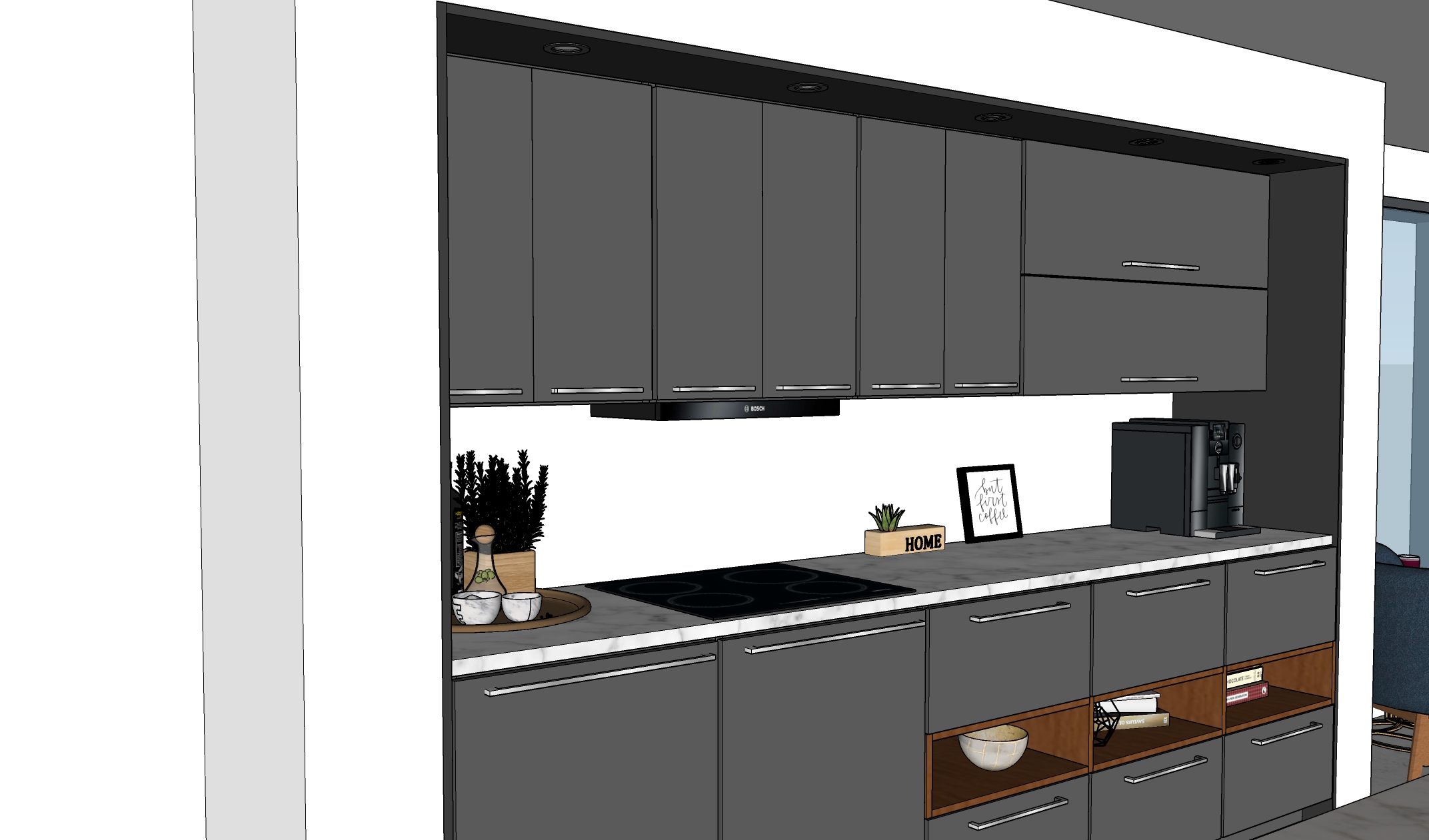

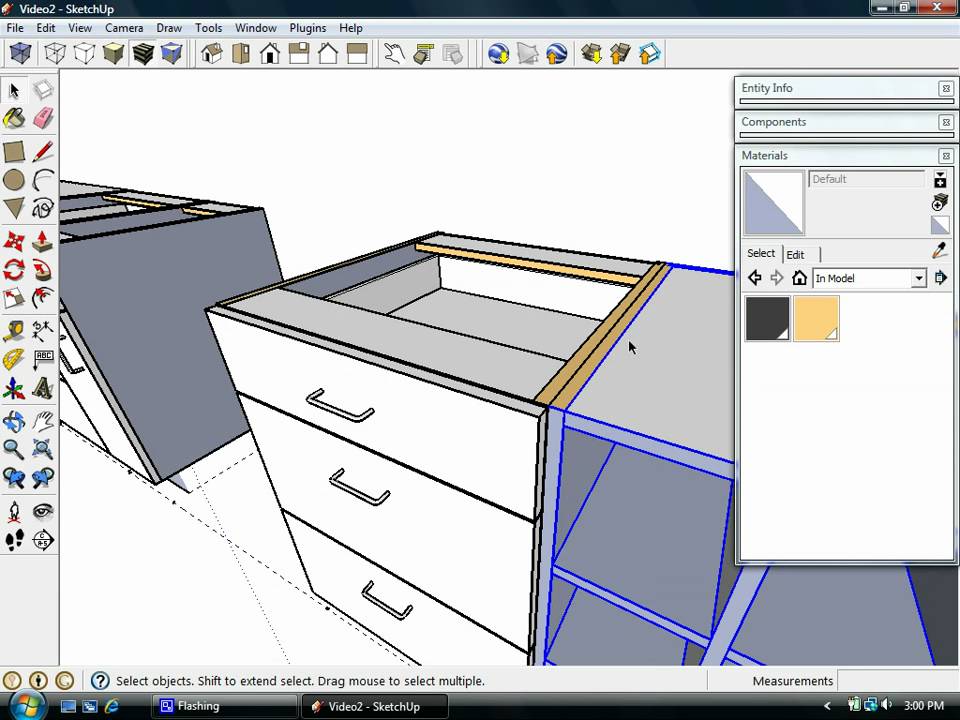





:max_bytes(150000):strip_icc()/exciting-small-kitchen-ideas-1821197-hero-d00f516e2fbb4dcabb076ee9685e877a.jpg)














